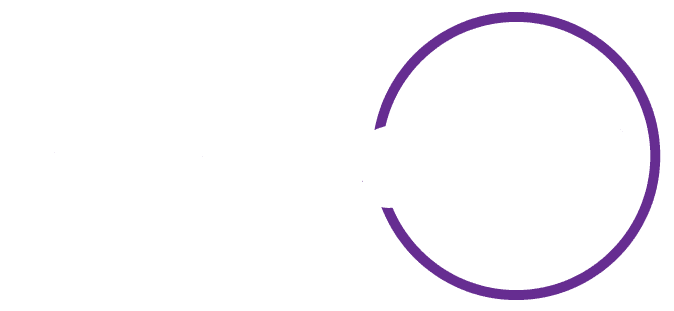Table of Contents
Update Your Realtek Microphone Drivers for Enhanced Audio
When we’re chatting with friends, joining a work call, or recording something important, we all want crystal-clear audio, right? Well, one key player in making sure our voices come through loud and clear is our microphone’s driver, especially if it’s a Realtek microphone. That’s why keeping our Realtek microphone drivers update is super important.
Updating these drivers can feel like a chore, but it’s actually a game-changer for optimal audio performance. Think of it as giving your microphone a little boost, making sure it’s speaking the same language as your computer, especially if you’re using Windows 10 or Windows 11. This ensures everything works smoothly, whether you’re recording your next hit single or just chatting away on a video call.
🔍 Why Update?
- Better Audio Quality: No more sounding like you’re in a tunnel.
- Compatibility: Perfect sync with Windows 10 and Windows 11.
- New Features: Access to cool Realtek audio enhancements.
- Bug Fixes: Say goodbye to those pesky audio glitches.
🛠 How to Update
- Check Your Current Driver Version: Know where you’re starting from.
- Find the Right Update: Make sure it matches your Windows version and whether you’re on 32-bit or 64-bit.
- Download and Install: This is where we come in handy!
We’ve got a safe, free, and legal solution for updating your Realtek microphone drivers. Our software is designed to ensure optimal audio performance, supporting Realtek High Definition Audio across Windows 10 and 11, for both 32-bit and 64-bit systems. Plus, you’ll get access to Realtek Audio Manager for even better sound management. It’s all about making sure your audio driver compatibility is on point, without you having to dig through the internet’s depths for the right download.
Why Update Your Realtek Audio Drivers?
Updating your Realtek audio drivers is like giving your computer’s audio system a health check. Just like we need regular check-ups to keep us running smoothly, our computers need updates to ensure everything works perfectly. When you update your Realtek audio drivers, you’re making sure that your computer can play sound at its best quality. It’s not just about fixing problems you might be experiencing with sound on your computer; it’s also about improving the overall audio performance. Plus, updates can bring new features and enhancements that you didn’t have before, like better Realtek audio compatibility or new Realtek audio tools.
The Importance of Keeping Your Drivers Updated
Keeping your drivers updated is crucial for several reasons. First, it ensures optimal audio performance. Nobody likes listening to music, watching movies, or video chatting with friends when the sound quality is poor or if there are constant interruptions. By updating your drivers, you’re making sure that your computer can handle audio tasks smoothly.
Second, updates can fix bugs and issues that might be affecting your computer’s sound. Sometimes, you might not even realize there’s a problem until it’s fixed. It’s like living next to a busy road and suddenly realizing how quiet it is when the traffic stops.
Lastly, staying updated means you’re protected against potential security vulnerabilities. Just like we lock our doors at night, updating our drivers helps keep our computer’s audio system safe from unwanted intrusions.
Compatibility with Windows 10 and Windows 11
When it comes to Windows audio drivers, compatibility is key. Whether you’re using Windows 10 or the newer Windows 11, you want to make sure your Realtek audio drivers are fully compatible. This ensures that you can enjoy all the latest audio features without any hiccups.
For Windows 10 users, updating your Realtek audio drivers means maintaining compatibility with the operating system’s evolving features and security updates. And for those on Windows 11, it’s about embracing the new while ensuring everything runs smoothly. Both 32-bit audio drivers and 64-bit audio drivers are designed to match the specific needs of your system, guaranteeing that you get the best audio performance possible.
Updating your drivers is a simple step that can make a big difference in how you experience audio on your computer. Whether it’s for work, entertainment, or staying connected with loved ones, ensuring your Realtek audio drivers are up-to-date is key to a seamless digital experience.
How to Update Realtek Microphone Drivers
Updating your Realtek microphone drivers is crucial for ensuring the best audio performance on your Windows device. Whether you’re using Windows 10 or Windows 11, keeping your drivers up-to-date can solve a lot of audio issues. Here’s how we can do it together!
Downloading the Latest Realtek High Definition Audio Driver
First things first, we need to grab the latest Realtek High Definition Audio driver. This step is essential for enhancing our computer’s audio capabilities, including microphone performance. Here’s a simple guide:
- Go to the official Realtek website.
- Navigate to the “Downloads” section.
- Look for the Realtek High Definition Audio drivers.
- Choose the version that matches your Windows operating system (be it Windows 10 audio compatibility or Windows 11 audio support).
- Select between 32-bit audio drivers or 64-bit audio drivers based on your system.
- Click “Download” and wait for the process to complete.
Using Free Driver Download Software for Windows
If manually searching for drivers sounds like a hassle, we’ve got another solution! Using free driver download software can make updating your Realtek microphone drivers a breeze. These tools automatically identify your system and find the appropriate drivers for your Realtek audio device. Here’s why we love this method:
- Automatic Detection: No need to know every detail about your system. The software figures it out for you.
- Safe & Legal: These tools only provide drivers that are safe and legal to download.
- Convenience: Update all your drivers with just one click, including the Realtek Audio driver.
Accessing and Utilizing the Realtek Audio Manager
When we talk about getting the best sound on our computers, the Realtek Audio Manager plays a huge role. It’s like the control room for all things audio on your PC. Whether you’re using Windows 10 or Windows 11, this handy tool is there to make sure your audio experience is top-notch.
First things first, to access the Realtek Audio Manager, we usually find it by searching for it in the start menu or it might be in the control panel. Once open, it’s like stepping into a world where every sound detail can be tweaked to our liking. From adjusting the overall volume to fine-tuning the speakers and microphone settings, it’s all at our fingertips.
One of the best parts? It supports both 32-bit and 64-bit audio drivers, ensuring that no matter what system we’re on, we’re covered. This compatibility is crucial for us to enjoy uninterrupted, high-quality audio, whether we’re jamming to our favorite tunes, in an online meeting, or lost in the world of our favorite game.
Adjusting Microphone Settings for Optimal Performance
Now, let’s dive into something we all need from time to time: adjusting our microphone settings. Whether it’s for that important conference call or just chatting with friends, having our microphone settings dialed in is key. The Realtek Audio Manager makes this super easy.
Here’s a quick guide:
- Open the Realtek Audio Manager.
- Go to the “Microphone” section.
- Play around with the microphone volume and noise suppression features. This can help a lot if you’re in a noisy environment.
- Don’t forget to test the changes to make sure everything sounds just right.
This simple process can significantly improve how we sound to others, making communication clearer and more enjoyable. Plus, it’s a lifesaver for those of us who need to ensure our Realtek microphone drivers update is set perfectly for recording or streaming.
Enhancing Your Audio Experience with Realtek Audio Manager
Lastly, let’s talk about taking our audio experience to the next level with the Realtek Audio Manager. This isn’t just about making things louder; it’s about making them better. With features like Realtek audio enhancements and sound management software, we can truly customize our listening experience.
Imagine being able to:
- Adjust the equalizer settings for that perfect bass in a song.
- Use the environment effects to make it feel like we’re in a concert hall.
- Enable Realtek audio enhancements for clearer voice in movies and games.
It’s all possible with the Realtek Audio Manager. And the best part? It’s designed to work seamlessly across Windows 10 and Windows 11, ensuring that no matter what system we’re on, we can always enjoy the best sound quality possible.
FAQ: Realtek Microphone Drivers Update
How to Update Realtek Microphone Driver?
Updating your Realtek microphone drivers is crucial for ensuring optimal audio performance on your computer. Here’s a simple guide to get you started:
- Visit the Manufacturer’s Website: Head over to the Realtek website to find the latest drivers.
- Choose the Correct Driver: Make sure to select the driver that matches your system’s specifications, including Windows 10 audio compatibility or Windows 11 audio support, and whether you need 32-bit audio drivers or 64-bit audio drivers.
- Download and Install: Once you’ve found the right driver, download it and follow the installation instructions.
How Do I Manually Update My Microphone Driver?
Manually updating your microphone driver, especially if you’re targeting Realtek microphone drivers update, involves a few steps:
- Device Manager: Press the Windows key + X and select Device Manager.
- Find Your Microphone: Under ‘Audio inputs and outputs’, locate your microphone.
- Update Driver: Right-click on your microphone and select ‘Update driver’. Choose ‘Browse my computer for driver software’ and select the downloaded Realtek driver.
This manual process helps in fine-tuning audio performance optimization.
Does the Realtek Audio Driver Include a Microphone?
Yes, the Realtek Audio driver typically includes support for the microphone. This integration ensures that both playback and recording functionalities are optimized for Realtek audio performance. The driver package is designed to support all functionalities, including the microphone, providing a comprehensive solution for Realtek audio management.
Why is My Realtek Audio Mic Not Working?
There could be several reasons why your Realtek audio mic is not working:
- Driver Issues: An outdated or corrupt driver may cause the microphone to malfunction. Consider a Realtek microphone drivers update.
- Settings Misconfiguration: Check the sound settings to ensure the microphone is enabled and set as the default device.
- Hardware Problems: There could be an issue with the microphone hardware itself.
Troubleshooting steps include updating the driver, checking the microphone settings in the Realtek Audio Manager, and testing the microphone on another device to rule out hardware issues.